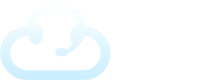In this tutorial, we’ll cover the following:
- Adding a new entry to the on-call calendar
- Creating multiple on-call calendar groups
- Using the on-call calendar in a script
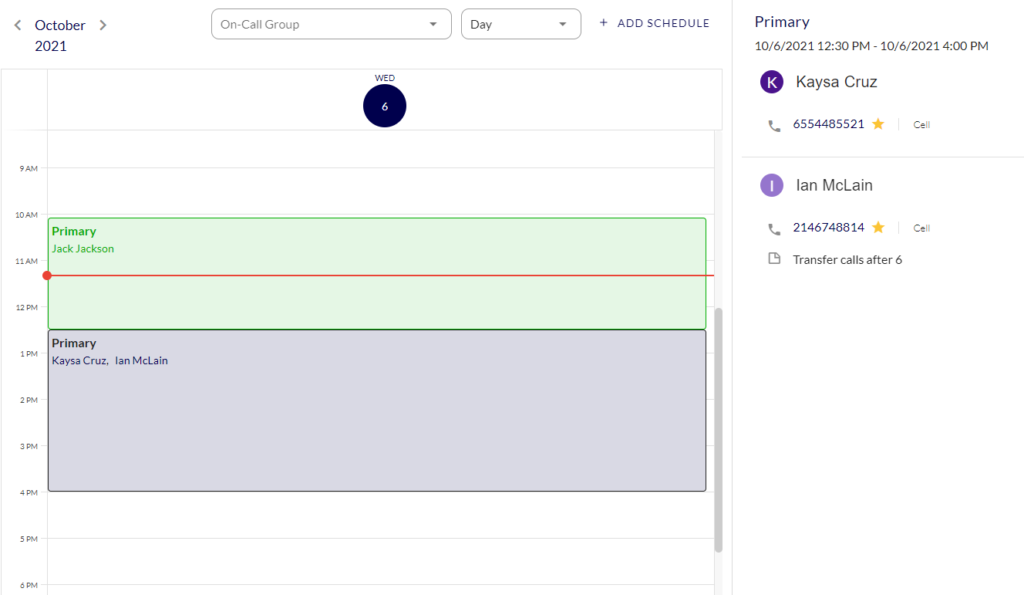
Adding a New Entry to the On-Call Calendar
From the admin portal, navigate to client accounts, and then choose the client you want to edit and open the On-Call Calendar tab.
Click the “+ Add Entry” on the right.
When adding a new entry, it will prompt you for the following information:
- On-Call Group: If this is your first time, you’ll need to create your first On-Call Group. If you only plan to have one On-Call Calendar Group, then you can just name it something simple like Default or Primary. We have this feature so you can have multiple calendars if you need them. Example: ABC Hospital, Memorial Hospital, Methodist Hospital
- Event Description: This optional field can give your operators some context or instructions if necessary.
- From Date: The starting date of the entry.
- From Time: The starting time of the entry.
- To Time: The ending time of the entry.
- Time Zone: What time zone the entry applies to.
- Repeat Options: Option to set it up so it repeats the entry daily or every week day at the same times.
- Contact / Contact Group: The contact or group of contacts assigned to the entry. If you choose a contact group it will display all contacts in the group. If you update the contact group with different contacts (done on Contacts tab) it will dynamically change on the calendar.
Click submit and you’ve just added your first entry!
Creating Multiple On-Call Calendar Groups
You can have as many different on-call calendars as you wish. When you add a new entry, you can select an existing On-Call Group or simply type a new name to create a new one.
As mentioned above this could be useful to keep your organized if you have different hospitals or different types of service requests to handle dispatching for.
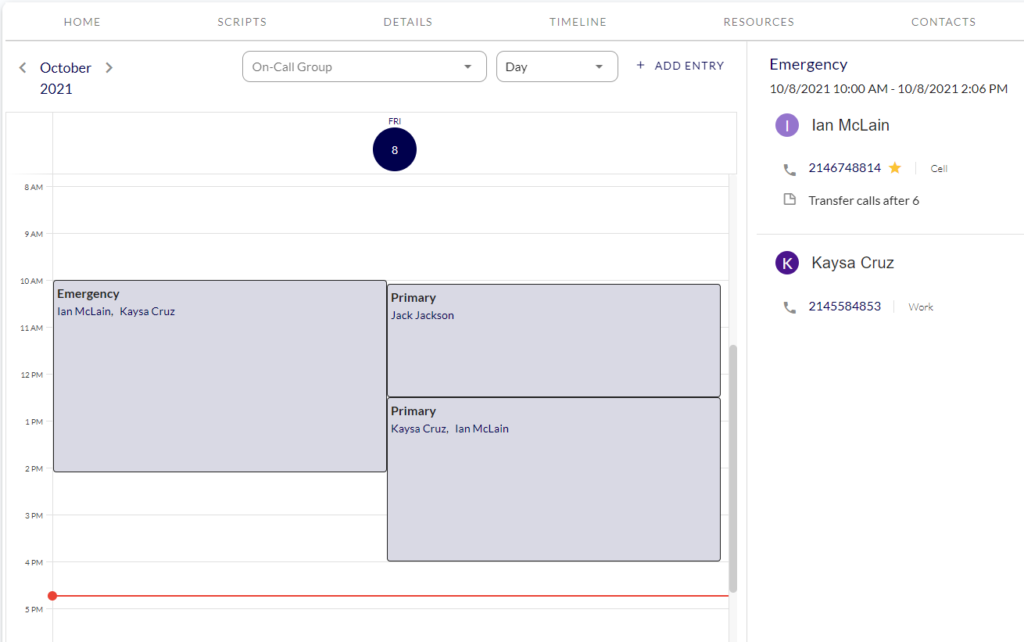
Using the On-Call Calendar in a Script
To make things easier for agents, you can reference the correct contacts for the agents to transfer calls to directly from the script – so the agent doesn’t even have to navigate to the calendar at all.
This is done by enabling Transfer Options in the script block.

Then you select the On-Call Group (such as Primary or Emergency in our examples). The agent will then be prompted with a Transfer button in the script block allowing them to see which contact(s) to transfer a call to since the system dynamically checks the calendar to see who is currently on-call. You can refer to Creating Dynamic Scripts for more information here.
We will be improving the on-call calendar over time with more features, integrations, date options that will make it cleaner, more powerful, and faster to update.