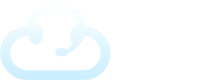In this article we’ll discuss Contact Groups which include Transfer Groups, SMS Groups, and Email Groups.
First, let’s start off with some basic definitions, then we’ll dive in deeper.
- Contact Group: Groups of specific phone numbers, sms numbers, and/or emails integrated with the script, message, or On-Call Calendar in order to help agents know how to best reach contacts in specific situations.
- Transfer Group: Group of specific contact phone numbers used to prioritize who a call should be transferred to along with who should be next in line in case the first contact doesn’t answer. Transfer Groups can be inserted in script blocks or on the On-Call Calendar.
- SMS Group: Group of specific contact SMS numbers which can be used on the On-Call Calendar or Message.
- Email Group: Group of specific contact emails which can be used on the On-Call Calendar or Message.
Creating a New Contact Group
First navigate to the Contacts tab, then click the View Contact Groups link. Here you’ll see a list of any contact groups that have already been created. Then click + Add Contact Group.
Name your contact group appropriately so you can remember it later. For example, if I had a group I wanted to use for emergency situations, I might name it Emergency.
Then select a Contact and choose their Phone, SMS, or Email depending on what you want to do. Click the + to add it to the group. Then you can continue adding more contacts phones, emails, or sms numbers to the group.
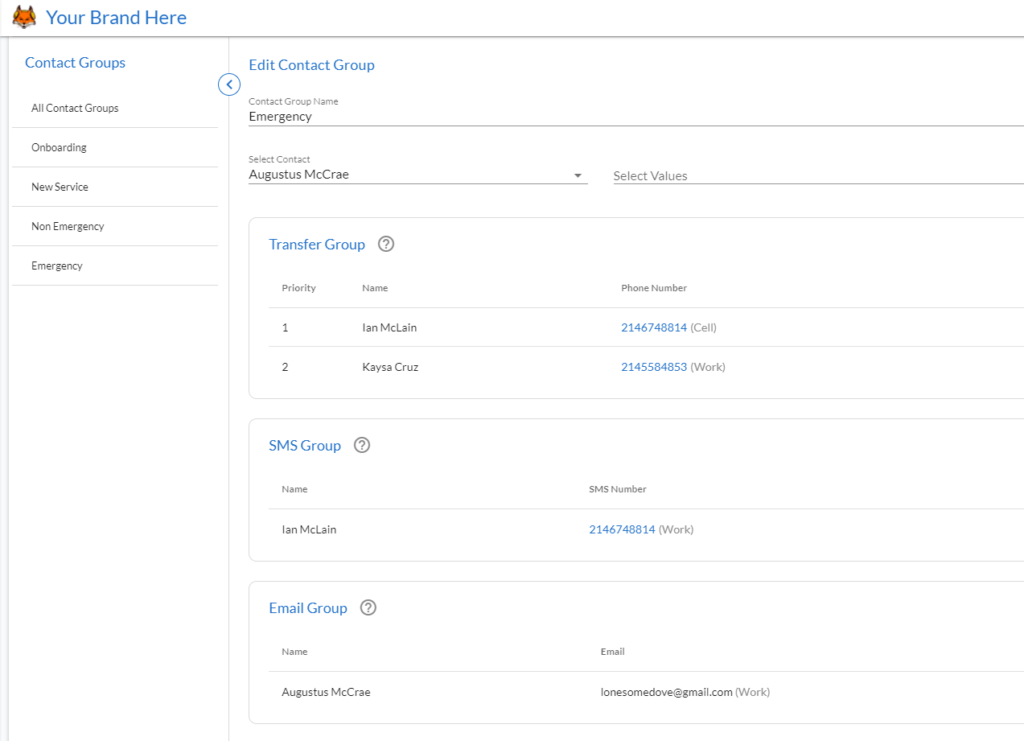
Remember to consider WHY you are creating this group. If you just need to create a group of numbers for transferring calls in a certain priority, you only need to add contacts to the Transfer Group. However, if you plan on using this group in the Message via the on-call schedule, make sure you add emails or SMS contacts as well.
Click Save and you’ve created your first contact group!
Using Your Contact Groups in the Script (for Call Transfer suggestions)
Open up the script to edit. Then scroll down to Transfer Options and make sure it’s enabled. Then find your Transfer Group and select the one you want.
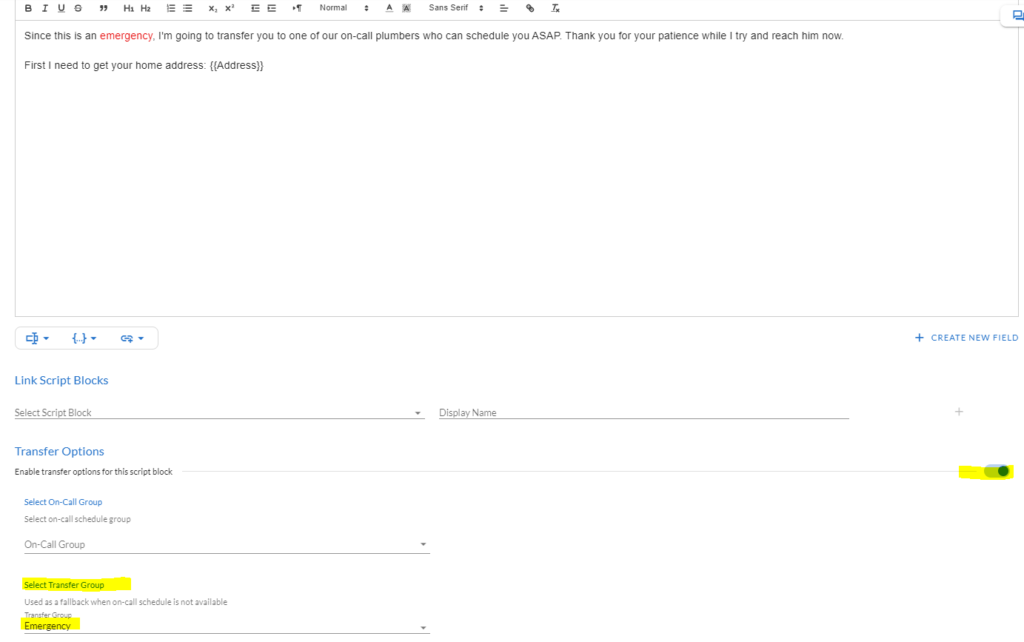
Save, and this will create a Transfer Call button on the agent screen. You can preview this from the manager portal by going back and selecting the script again before editing.
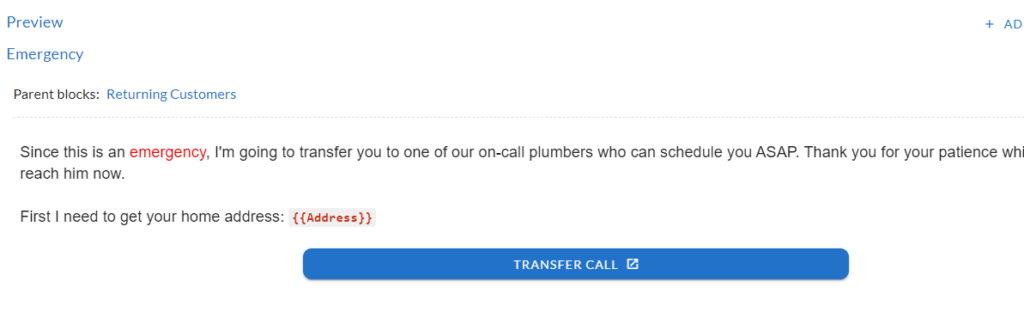
When an agent clicks the Transfer Call button, they’ll open a modal that looks like this where they can initiate a call transfer.
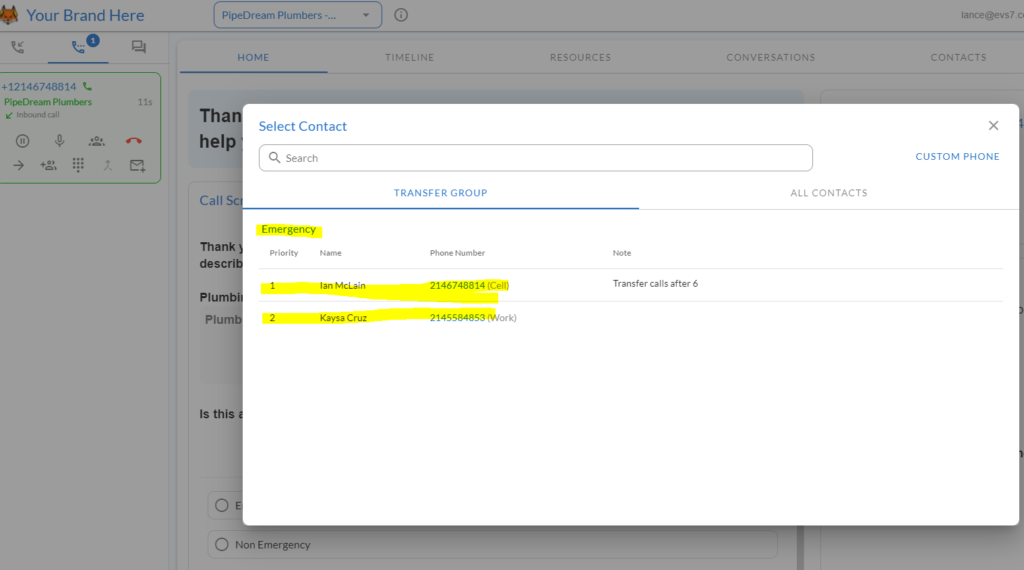
Using Your Contact Groups in the On-Call Calendar
Navigate to the On-Call Schedule and create a new entry.
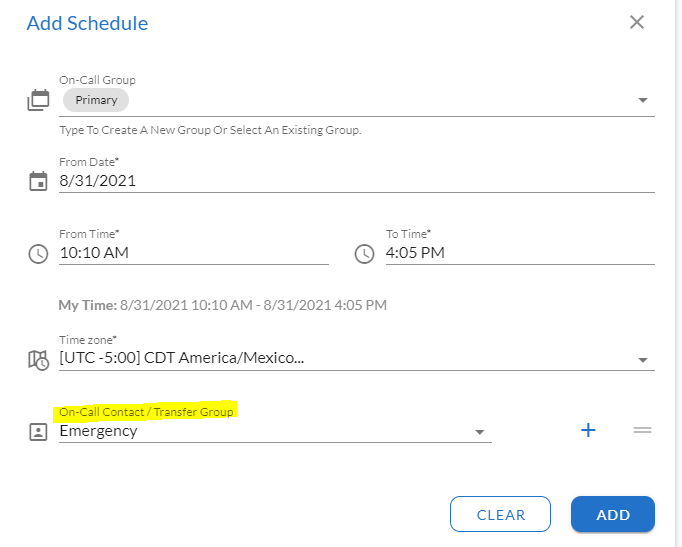
You can choose a Contact Group which will display contacts available for transfer by priority for agents. The current on-call Contact Group will also be available dynamically via the Message if you include SMS groups and Email groups.
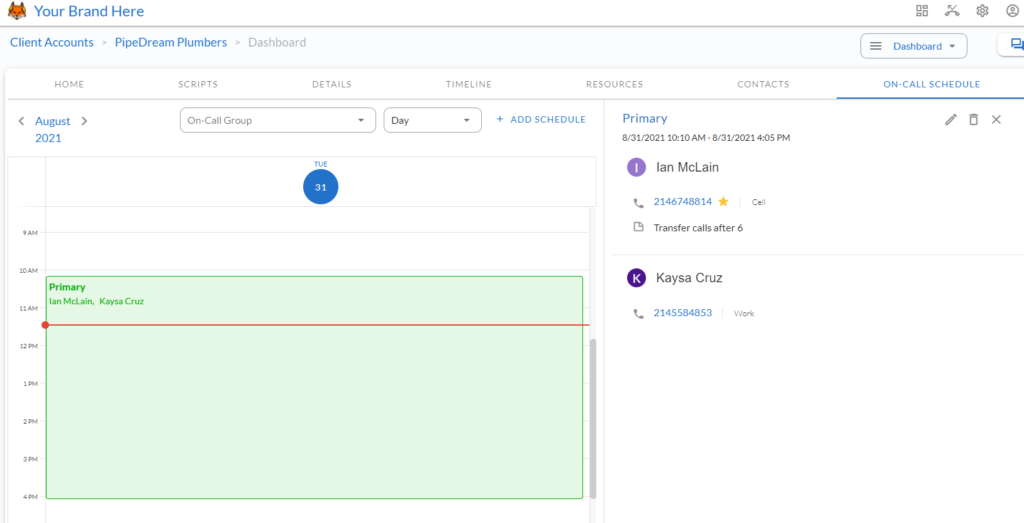
Contact Groups allow for more flexible and dynamic abilities for automating client processes. If you have additional questions, please reach out to support.