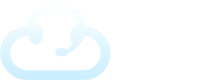The task manager helps operators stay organized and make sure they follow up and complete tasks in a timely manner.
When an operator first logs in, they will see a widget on their dashboard showing a list of their tasks that are overdue or due soon. They can also access a specific task from a Reminder pop-up as well!
These tasks may include:
- Follow Ups on previous calls
- Inbound messages that have not yet been resolved
- Manual tasks created by clients or admin users
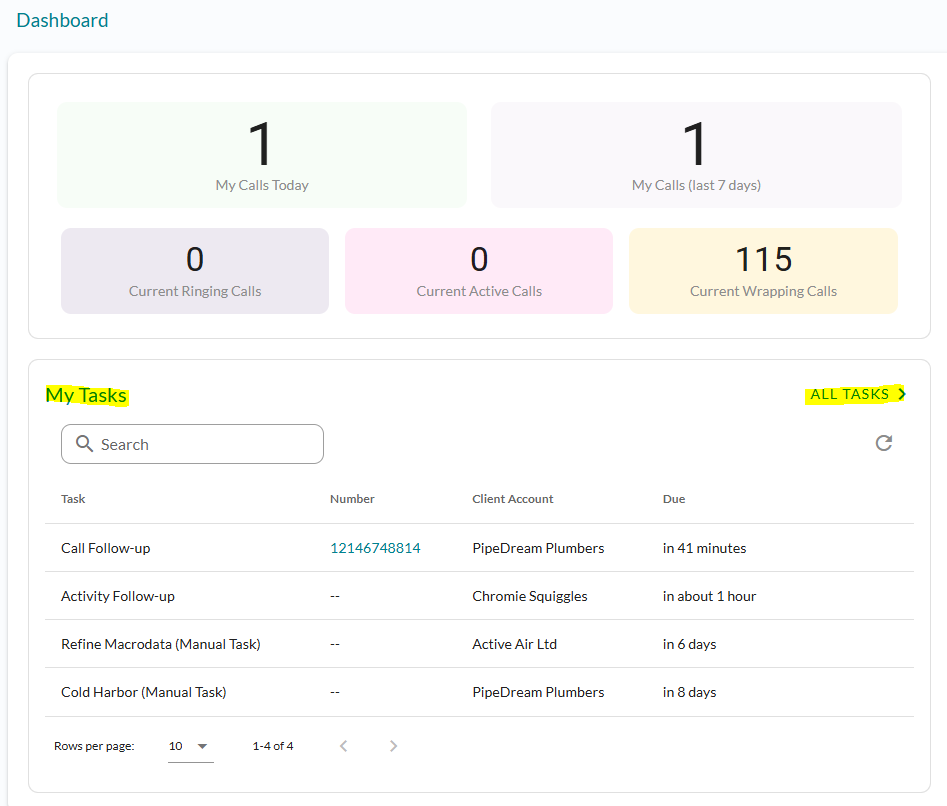
By clicking on “All Tasks,” agents can access a list of ALL tasks across all agents and help complete them.
By hovering over the specific task, icons can be seen on the right. Here, a task can be edited in order to be reassigned to a different user or the due date can be changed as needed. Or you can complete the action necessary.
Resolving Call Follow-Up
When an operator gets an inbound call, sometimes it may be as simple as providing the caller the information they’re looking for. Other times the operator may need to take a message or transfer a call. Sometimes there may be an important reason the call session needs to be followed up on. The agent can then disposition the call as a “Follow Up” and choose a time (such as 5 minutes) to go back and make sure the task is completed.
This could be trying to reach a specific client contact that with important details that didn’t answer the first time, checking for a confirmation message of receipt, or any other dispatch type task.
Click the “Reinstate” button from the Task Manager to open up the previous call session. Then you’ll see any previous data in the fields along with the script and disposition that was last selected.
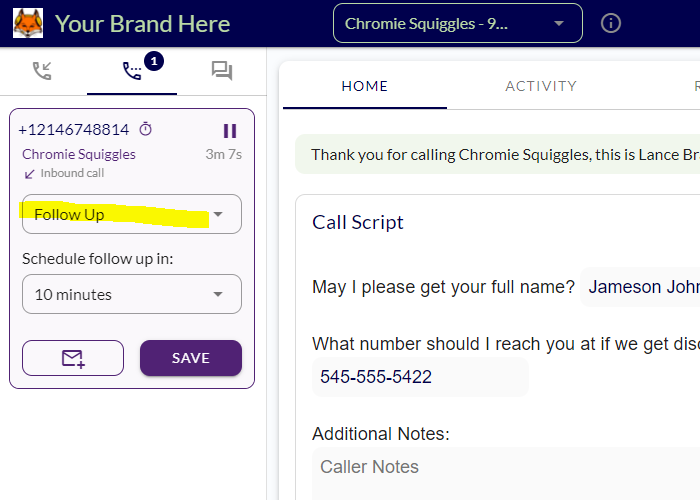
Once the call session is completed to satisfaction, change the disposition from Follow Up to something else such as Call Handled and it will be marked complete and leave your Task queue.
Creating Manual Tasks
Agents can manually add tasks that are not linked to a specific call. The process of adding a task manually in TAS is the same as how admins assign tasks to agents.
- Open the Task Manager (icon on top right) and click “Add Manual Task.”
- Select the Assignee from the drop-down menu (this can be the agent themselves or a manager).
- Select the Account (Client Account) – Choose the client account the task is related to.
- Enter the Title and Notes describing the task.
- If needed, upload supporting documents (max file size: 10MB).
- Select the due date and time for the task.
- Click “Add” to save the task.
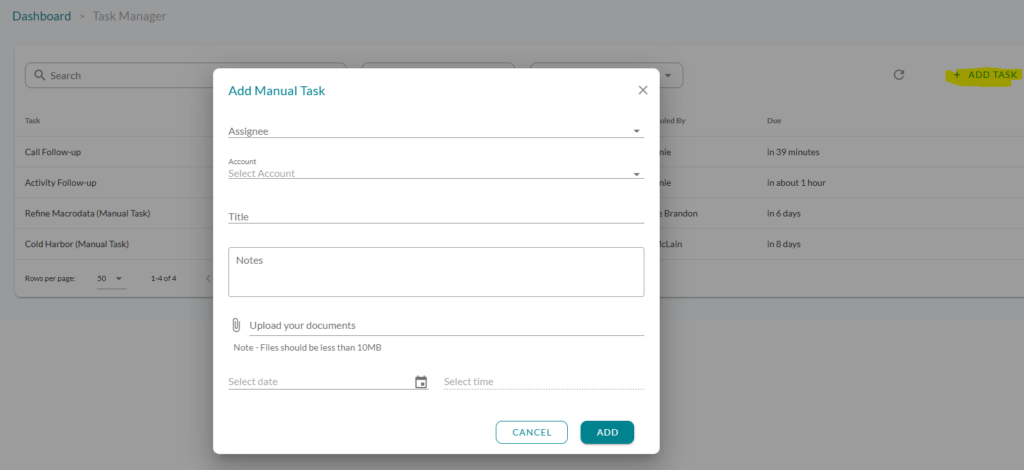
Once added, the task will appear in the assigned user’s Task Manager, just like an assigned task from an admin.
Resolving a Conversation
An Unresolved Conversation means that there’s an inbound message received that hasn’t been accounted for yet. To resolve it from the Task Manager, click the Message icon and you’ll see the Conversations tab open. Here you can read the appropriate message and take action if necessary. Then click the “Resolve Conversation” button and it will be cleared out of the Task Manager queue.
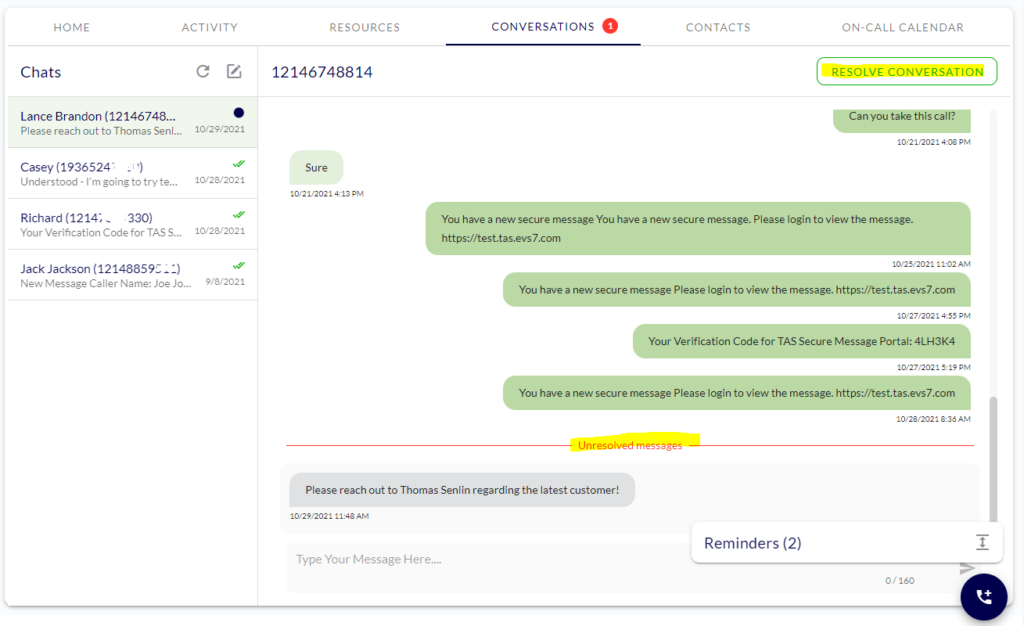
Don’t forget to keep on top of your tasks so they don’t pile up!